Setting up and using an Amazon FireStick typically involves using a remote to navigate the interface and connect to Wi-Fi. However, there are situations where your FireStick remote may not be working, lost, or malfunctioning. In these cases, it’s crucial to know how to connect Amazon FireStick to Wi-Fi without a remote.
This guide will walk you through step-by-step solutions to connect your FireStick to a Wi-Fi network using alternative methods such as the Fire TV mobile app, HDMI-CEC, and a USB keyboard. By the end of this article, you will have the knowledge you need to connect your FireStick to Wi-Fi without the need for a physical remote.
Why You Might Need to Connect FireStick to Wi-Fi Without a Remote
Before jumping into the methods, it’s important to understand why you might need to use an alternative method to connect your FireStick to Wi-Fi. There are several common scenarios:
- Lost or damaged remote: If your remote is lost, damaged, or stopped working, you need to find other ways to connect to Wi-Fi.
- Replacement: If you’re waiting for a replacement remote, you’ll need a temporary solution.
- No spare remote: Perhaps you don’t have an extra remote or can’t afford to purchase a new one just yet.
In all of these cases, there are reliable ways to get your FireStick connected to Wi-Fi without a remote. Let’s dive into the steps!
Methods to Connect Amazon FireStick to Wi-Fi Without a Remote
1. Using the Fire TV Mobile App
One of the simplest and most effective ways to connect your Amazon FireStick to Wi-Fi without a remote is by using the Amazon Fire TV mobile app. This app turns your smartphone into a remote, allowing you to navigate the FireStick interface and connect to Wi-Fi directly.
Steps to Use the Fire TV Mobile App:
- Download the Fire TV App:
- Go to the App Store (iOS) or Google Play Store (Android).
- Search for Amazon Fire TV and download the app.
- Connect the Fire TV App to Your FireStick:
- Ensure your phone and FireStick are on the same Wi-Fi network. If you’re unable to connect, you may need to manually connect both devices to the same network via an Ethernet connection or use a hotspot.
- Open the Fire TV app on your phone.
- The app will detect your FireStick. Select your device and click Connect.
- Navigate and Connect to Wi-Fi:
- Once connected, use the app as a remote control. Navigate to the Settings menu on your FireStick.
- Select Network, then choose the Wi-Fi network you wish to connect to, and enter the password.
This method is highly recommended since the Fire TV app provides all the necessary functionality of the physical remote.
2. Using HDMI-CEC Feature
HDMI-CEC (Consumer Electronics Control) is a feature that allows devices connected through HDMI to communicate with each other. If your TV and FireStick both support HDMI-CEC, you can use your TV remote to control the FireStick, including the Wi-Fi setup.
Steps to Use HDMI-CEC:
- Enable HDMI-CEC on Your TV:
- Most modern TVs have HDMI-CEC support, but it may be disabled by default. To enable it, go to the TV settings and look for CEC options (this might be called “Anynet+” on Samsung TVs, “Bravia Sync” on Sony, or similar on other brands).
- Connect the FireStick to Your TV:
- Plug your FireStick into the HDMI port of your TV.
- Control FireStick Using TV Remote:
- Once HDMI-CEC is enabled, you should be able to use your TV remote to navigate through FireStick settings and connect to Wi-Fi. If the feature is set up correctly, pressing the up/down arrow and other buttons on your TV remote will control the FireStick interface.
- Go to Settings → Network → select the Wi-Fi network and enter the password.
Using HDMI-CEC is a convenient and quick method, though it depends on your TV and FireStick compatibility with CEC functionality.
3. Use a USB Keyboard or Mouse
If you’re comfortable using a keyboard or mouse, you can easily connect them to your FireStick via the USB OTG (On-the-Go) cable. This method is great if you don’t have the Fire TV app available or if HDMI-CEC isn’t working.
Steps to Use a USB Keyboard or Mouse:
- Get a USB OTG Cable:
- A USB OTG cable allows you to connect USB devices (keyboard or mouse) directly to the FireStick’s micro-USB port.
- Connect the Keyboard/Mouse:
- Plug your USB keyboard or mouse into the OTG cable.
- Connect the OTG cable to the FireStick.
- Navigate Using the Keyboard/Mouse:
- Use the keyboard or mouse to navigate the FireStick menu. The keyboard will allow you to type, while the mouse will give you a more familiar pointer-based navigation.
- Connect to Wi-Fi:
- Go to Settings → Network → select your Wi-Fi network and enter the password.
While not the most elegant solution, a keyboard or mouse can serve as a functional workaround if you’re in a pinch.
4. Using an Ethernet Cable (Optional)
In some cases, connecting your FireStick to the internet via Ethernet can allow you to bypass Wi-Fi issues, especially when dealing with network configuration problems.
Steps to Connect via Ethernet:
- *Purchase a FireStick Ethernet Adapter: You’ll need a *FireStick Ethernet adapter that allows you to plug an Ethernet cable directly into your FireStick. These adapters are available for purchase online.
- Connect the Ethernet Adapter to the FireStick:
- Plug the Ethernet adapter into your FireStick’s micro-USB port.
- Connect the Ethernet cable from your router or modem to the adapter.
- Set Up the Connection:
- Once the Ethernet connection is established, the FireStick should automatically detect the internet connection, and you will be able to skip Wi-Fi setup entirely.
Using an Ethernet connection ensures a stable and fast internet connection for your FireStick, especially when Wi-Fi is unavailable or unreliable.
Troubleshooting Tips for Connecting FireStick to Wi-Fi Without a Remote
Even with these methods, you might face some issues. Here are some troubleshooting tips to help you get your FireStick connected:
- Ensure FireStick and Mobile App are on the Same Network: If using the Fire TV app, ensure your phone and FireStick are on the same network.
- Enable Wi-Fi on Your Phone: Ensure your phone’s mobile hotspot is working correctly if you’re using it to connect your FireStick to Wi-Fi.
- *Check HDMI-CEC Settings: If using a TV remote with HDMI-CEC, make sure *CEC is enabled on both your TV and FireStick.
- Test Ethernet Connection: If using Ethernet, confirm the adapter is properly connected and the Ethernet cable is working.
FAQs
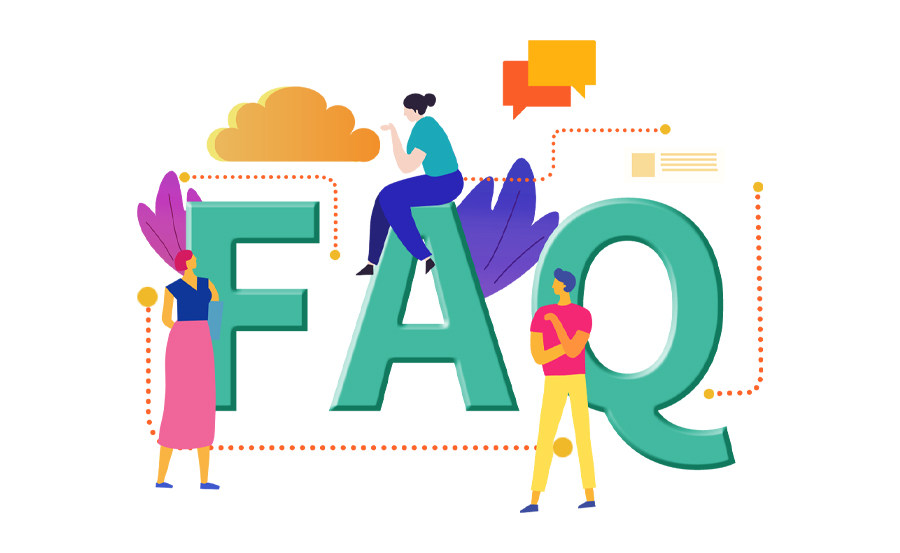
1. Can I use my FireStick without a remote?
Yes, you can connect your FireStick to Wi-Fi without a remote by using the Fire TV mobile app, HDMI-CEC feature, or a USB keyboard/mouse.
2. What is HDMI-CEC, and how do I use it?
HDMI-CEC is a feature that allows your TV remote to control devices connected through HDMI, such as your FireStick. Simply enable it in your TV settings and use it to navigate the FireStick.
3. How do I use a mobile hotspot to connect my FireStick to Wi-Fi?
Use your mobile phone’s hotspot feature to provide an internet connection for the FireStick. Then, use the Fire TV mobile app to control the FireStick and connect to Wi-Fi.
4. Can I connect my FireStick to Ethernet?
Yes, you can connect your FireStick to Ethernet using a FireStick Ethernet adapter, which provides a stable wired internet connection.
5. What should I do if none of these methods work?
Try using a replacement remote or contact Amazon support for further assistance if none of the methods above are successful.
