TCL Android TVs are known for their high-quality displays and user-friendly interfaces. With the rise in IPTV (Internet Protocol Television) services, it’s now easier than ever to stream your favorite shows, movies, and live TV directly to your TCL TV. Whether you’re new to IPTV or experienced, this guide will walk you through the necessary steps to set up IPTV on your TCL Android TV and make the most out of your streaming experience.
Buy 1 Year IPTV Subscription and Enjoy Unlimited Content
What is IPTV and Why Choose TCL Android TVs?
IPTV is a technology that allows you to stream television content through the internet instead of traditional cable or satellite methods. It offers users access to a wide variety of channels, on-demand videos, and live events. TCL Android TVs, with their Android operating system, provide an excellent platform for IPTV streaming with seamless integration of IPTV apps and services.
TCL Android TVs feature a customizable home screen, easy navigation, and compatibility with a wide range of IPTV apps. This makes them an excellent choice for anyone looking to get the most out of their IPTV streaming experience.
Step 1: Preparing Your TCL Android TV for IPTV
Before diving into setting up IPTV on your TCL Android TV, make sure your TV is connected to a stable internet connection. IPTV streaming requires a fast and reliable internet connection, ideally with speeds of at least 25 Mbps for smooth HD streaming and higher speeds for 4K streaming.
Here’s what you need to do:
- Check your Internet Connection: Ensure that your TV is connected to Wi-Fi or Ethernet.
- Update Your TV: Make sure your TCL Android TV’s software is up to date. This ensures better compatibility with IPTV apps and prevents any software-related issues.
Step 2: Choosing the Right IPTV App for TCL Android TVs
TCL Android TVs support a variety of IPTV apps available through the Google Play Store. Some of the most popular apps include:
- Tivimate: A powerful IPTV app that offers a user-friendly interface, EPG (Electronic Program Guide), and various customization options.
- IPTV Smarters Pro: A widely used app known for its clean design, user-friendly features, and support for live TV, movies, and TV shows.
- SS IPTV: Another great option for watching IPTV streams, featuring support for M3U playlists and easy integration with various IPTV services.
How to Install IPTV Apps on TCL Android TVs:
- Open the Google Play Store on your TCL Android TV.
- Search for your preferred IPTV app (e.g., Tivimate, IPTV Smarters Pro, SS IPTV).
- Select the app and click Install to download it to your TV.
Once the app is installed, you can open it and begin the configuration process.
Step 3: Configuring IPTV on Your TCL Android TV
Now that you’ve installed your chosen IPTV app, it’s time to set it up. Follow these general steps to get your IPTV app working on your TCL Android TV:
- Open the IPTV app on your TV.
- Enter your IPTV service provider’s login details (e.g., M3U URL or Xtream Codes API).
- Select your IPTV channel list: You can add your favorite IPTV channels or playlists in the settings section of the app.
- Configure your settings: Adjust your preferred settings such as EPG (Electronic Program Guide), video quality, and audio preferences.
Step 4: Troubleshooting IPTV Issues on TCL Android TVs
Even with a reliable setup, you may encounter a few common IPTV issues. Here are some tips to troubleshoot:
- Buffering or Slow Streaming:
- Check Internet Speed: Slow streaming can be caused by a poor internet connection. Run a speed test to confirm if your network is fast enough for IPTV.
- Reboot Your Router: If streaming issues persist, try rebooting your router to refresh the connection.
- Missing Channels or No Signal:
- Check IPTV Playlist: Ensure your IPTV playlist is properly added and accessible.
- Check IPTV Service Status: Sometimes, the issue could be on your IPTV provider’s side. Check their website or contact support for any outages or issues.
- App Crashes or Freezes:
- Reinstall the App: Uninstall and reinstall the IPTV app to resolve any software glitches.
- Clear Cache: Go to your TV settings, find the IPTV app, and clear the cache.
Public vs. Private DNS: Which Should You Use for IPTV?
Step 5: Optimize IPTV Streaming for the Best Experience
To get the most out of your IPTV streaming experience, consider these tips:
- Enable Hardware Decoding: In your IPTV app settings, ensure hardware decoding is enabled for better performance.
- Use Ethernet over Wi-Fi: If possible, connect your TV to the internet via Ethernet for a more stable connection.
- Adjust Video Quality: Lowering the video quality can help improve buffering issues, especially if you have a slower internet connection.
Frequently Asked Questions (FAQs)
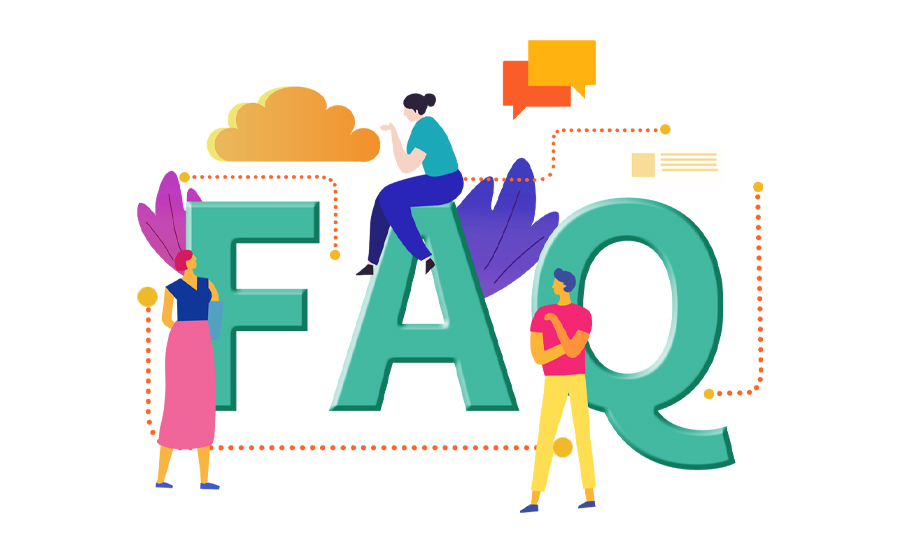
- Can I watch 4K IPTV on TCL Android TV?
- Yes, TCL Android TVs support 4K resolution, and you can stream 4K IPTV if your IPTV service supports it and you have a 4K-capable TV model.
- Do I need an external device for IPTV on TCL Android TVs?
- No, TCL Android TVs come with built-in Android operating systems that allow you to install IPTV apps directly from the Google Play Store.
- What’s the best IPTV app for TCL Android TVs?
- Popular IPTV apps for TCL Android TVs include Tivimate, IPTV Smarters Pro, and SS IPTV. The best app depends on your preferences, such as interface design, features, and compatibility with your IPTV service.
Conclusion
Using your TCL Android TV for IPTV streaming provides a seamless and flexible entertainment experience. By selecting the right IPTV apps, configuring them correctly, and troubleshooting common issues, you can enjoy a high-quality streaming experience directly from your TV. Whether you’re watching live sports, movies, or TV shows, the setup is straightforward, and the options are endless.
Mag Box Devices Perfect for Remote Work complete guide

